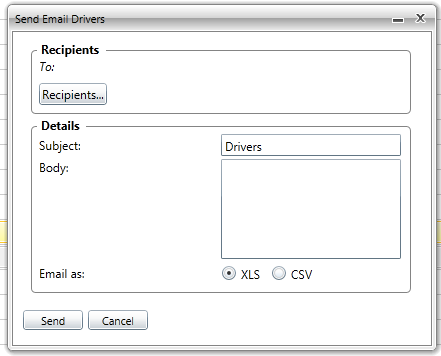Resources
Methods for E-mailing Views
Views and the content they contain can now be e-mailed using three different methods. These three methods are from an open view, by executing a view, and finally from a scheduled batch. The simplest of the methods involves e-mailing the contents of any open view as they are being displayed. The other methods allow for views to be e-mailed when either run by themselves or as a drill down, as well as at a regular interval using the Windows task scheduler as part of a batch.
SENDING AN E-MAIL FROM A VIEW
The most basic form of E-mail occurs with the e-mailing of any view that is currently displayed on the screen.
After running a view in a normal display format, the user can press the E-mail icon on the toolbar:
Pressing the e-mail button will bring up the below dialog. To select e-mail recipients, click the Recipients button. By default all users that have a name and e-mail as well as all notification groups are displayed. This can be filtered to show only users or only groups as well.
The title and the body of a view that will be e-mailed can also be customized. Unless changed, the subject of the e-mail will be the same as the title of the action. Content may also be added to the body of the e-mail at this time.
After the subject and body are formatted, decide on whether or not the e-mail should be sent as a CSV or XLS file. When the send button is finally clicked, the view will be sent as displayed on the screen as an attachment of the file type you selected.
E-MAILING THE CONTENTS OF A VIEW WITHOUT DISPLAYING THE VIEW
A view can also be sent to a default group of users on run time without displaying the view. This mode can be run as a standalone action or as a drilldown.
To start, set View Display, located under the General tab of the view settings, to E-mail. The only other setting that will need to be modified is in the Notifications tab. On this tab, set the Notification Group that will receive the e-mail every time this action is run. All of the other fields on this tab are for the Notifications feature of Syntelic, and should be left blank.
Once the settings have been set, click OK to confirm them. Now every time this view is run, an e-mail will send to the selected notification group and a confirmation message will be displayed.
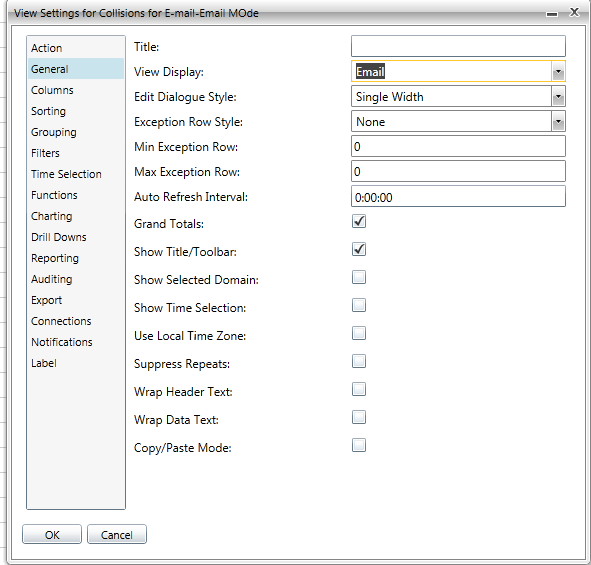
EMAILING THE CONTENTS OF A VIEW ON A SCHEDULE
When a view set to “E-mail” display mode is contained within a batch, that batch can be used to e-mail views on a regular schedule.
To use this method of e-mailing views, there must be a batch action created that contains the views that are to be run and e-mailed. Once the appropriate actions have been added to the batch, click OK to confirm. After the batch is saved Windows Task Scheduler can be configured so that the batch automatically runs at regular intervals.