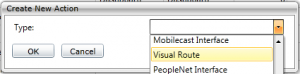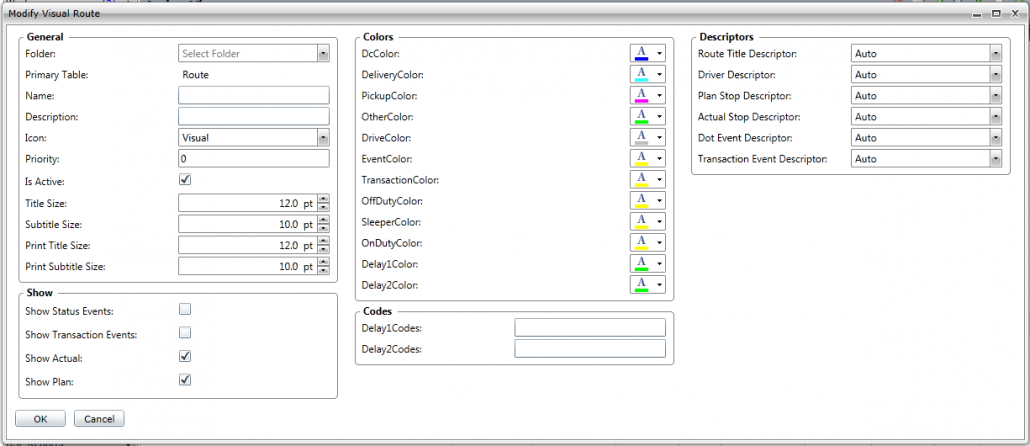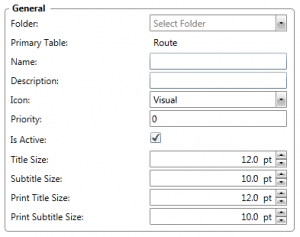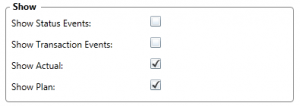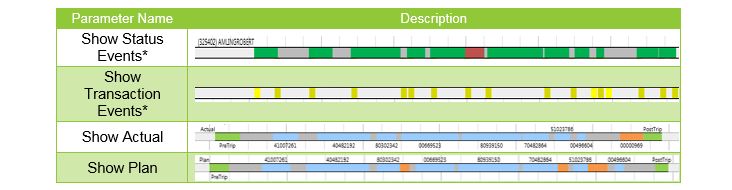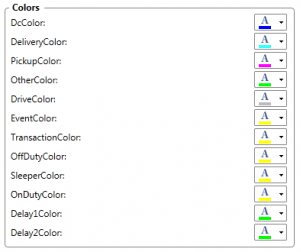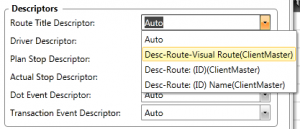Resources
Creating a Visual Route
If you are unfamiliar with visual routes, learn more here: What is the Visual Route?
To create a new visual route action, run the Action View. Click the New Action toolbar icon in the upper right hand corner of the Action View.
The Create New Action dialogue will appear. Select Visual Route, and click OK.
CONFIGURING THE VISUAL ROUTE
Visual route configuration involves setting General, Show, Colors, Codes, and Descriptor parameters from the Modify Visual Route dialogue.
General
General parameters cover basic action level attributes.
| PARAMETER NAME | DESCRIPTION | REQUIRED? |
|---|---|---|
| Folder | Choose the Folder associated with this action. Refer to security and access documentation for more information about Folders. | Y |
| Primary Table | Set to Route as the Default | Y |
| Name | Name the new action. | Y |
| Description | Enter a description if desired. | N |
| Icon | Choose an Icon if desired. | N |
| Is Active | Default setting is checked. Uncheck to deactivate. | N |
| Title/Subtitle Size | Sets the font size for the action name when displayed, and any subtitle information shown. | N |
| Print Title/Subtitle Size | Sets the font size for the action name when printed, and any subtitle information shown. | N |
Show
Show parameters control which horizontal data lines are displayed.
*Note – Two status/transaction line pairs may display, one for each driver. The absence of a driver name or ID before a status/transaction line pair may indicate the data is not associated with a particular driver record.
Colors
The visual route can be customized to display a range of colors for specific stop types, status events, and transaction events.
| PARAMETER NAME | DESCRIPTION |
|---|---|
| DC Color | Sets the display color on the plan & actual lines where stop type = DC. |
| Delivery Color | Sets the display color on the plan & actual lines where stop type = Delivery. |
| Pickup Color | Sets the display color on the plan & actual lines where stop type = Pickup. |
| Other Color | Sets the display color on the plan & actual lines where stop type = None. |
| Drive Color | Sets the display color on the plan, actual, and status lines where event type = Drive. |
| Event Color | Not currently in use. |
| Transaction Color | Sets the display color on the transaction line. Multiple transactions occurring simultaneously will display as a darker shade of the selected transaction color. |
| Off Duty Color | Sets the display color on the status line where event type = Off Duty. |
| Sleeper Color | Sets the display color on the status line where event type = Sleeper. |
| On Duty Color | Sets the display color on the status line where event type = On Duty. |
| Delay1 Color | Not currently in use. |
| Delay2 Color | Not currently in use. |
Codes
These parameters are not currently in use.
Descriptors
The Descriptors section assigns a chosen descriptor to display on the visual route bar for the data type chosen. Descriptors are special use view actions that assign a format to a data column to enable consistent presentation of common data fields. All descriptor parameters are set to the default descriptor unless another descriptor has been chosen.
| PARAMETER NAMER | DESCRIPTION |
|---|---|
| Route Title Descriptor | Sets the information displayed on the Visual Route title bar. |
| Driver Descriptor | Sets the information displayed to the left of each status/transaction line pair. |
| Plan Stop Descriptor | Sets the information displayed above or below the plan data line. |
| Actual Stop Descriptor | Sets the information displayed above or below the actual data line. |
| DOT Event Descriptor | Sets the information displayed above or below the status line. |
| Transaction Event Descriptor | Sets the information displayed above or below the transaction line. |
Hovering over any visual route data element with a descriptor will display the descriptor’s subtotal column, if one exists in the descriptor action.